More than 10 years ago I decided to get a MFC (Multi Function Center) to replace my previous HP 2600n printer and a flatbed scanner. On my research back then I was looking for a MFC model which is known to be running smoothly with multiple Operating Systems.
At the same time I was slowly switching my Desktop environments from Windows 7 to Linux (first SUSE Tumbleweed, later Linux Mint) so the MFC needed to fully support Linux. Finally I decided for a Brother MFC-9330. Until this day and hopefully for many to come, I have never had any regrets choosing this model.
In a discussion on Mastodon today, I gave some advise for Linux compatible MFC models and was asked about the scanning possibilities. So let's make a blog post for this :-).
This is my personal favourite and was one of the points on my "nice to have list" when I was looking for a MFC. This allows to be physically in front of the MFC, select a scanning destination in the touch screen, and just start the scan.
In my case I have defined a SMB (Samba) share running on a NAS in my network. From my Linux Desktop I connect to the SMB share to retrieve the scanned documents.
The network scan can be configured by using a browser to the MFC's IP address:
In my case I've pre-configured three profiles pointing to a network location, which stands for a network file share.
Let's take a closer look at Profile 3 which creates a Grayscale (Black/White) PDF from the scanned document and sends the document into a Network Share:
The relevant SMB share settings are in the following fields:
Now in front of the MFC, I can select Scan on the touch screen. This gives a list of different scan settings, including the "Network" option:
Once this is selected and confirmed with "OK", the three network profiles (as configured above) now show up:
With another touch on one of the profiles, the scan is starting and saves the resulting document in the network share.
Although this is my preferred way of scanning a document, there is also the possibility to launch the scan process on the Linux Desktop.
On the driver download page of my Brother MFC there are not only drivers for printing (via CUPS) but there are also scanner drivers:
As I am using Linux Mint on my Desktop workstation, I downloaded the 64bit deb package and installed it.
Note: Enterprise Linux (EL) distributions, such as SUSE, Red Hat, Rocky Linux, etc. select "Linux (rpm)" in the Operating System drop down menu on the download page.
Of course you can also install the package on the command line:
ck@mint /tmp $ sudo dpkg -i brscan4-0.4.11-1.amd64.deb
This package installed a command brsaneconfig4, which can now be used to add the Brother MFC as a scanning device:
ck@mint ~ $ brsaneconfig4 --help
USAGE: brsaneconfig4 [-OPTION] OPTION:
-a name=FRIENDLY-NAME model=MODEL-NAME ip=xx.xx.xx.xx
-a name=FRIENDLY-NAME model=MODEL-NAME nodename=BRN_xxxxx
: Add network scanner
-r FRIENDLY-NAME [FRIENDLY-NAME ...]
: Remove network scanner
-q : Query available network scanners
-h : Display this help message
-d : Diagnosis
-p : Ping (for network scanners)
-s:[LABEL] : Save current configuration
-l:[LABEL] : Load saved configuration
The -a parameter adds a new scanning device. We're going to use the IP of the MFC (I obfuscated the last two octets):
ck@mint ~ $ sudo brsaneconfig4 -a name=MFC-9330CDW model=MFC-9330CDW ip=192.168.xx.xx
The added scanner should now show up using the -q (query) parameter:
ck@mint ~ $ brsaneconfig4 -q
* *MFC-9330CDW [ 192.168.xx.xx] MFC-9330CDW
So far so good - but how can we launch a scan now?
In my Linux Mint, there's the GNOME Document Scanner (a.k.a. simple-scan) already installed and ready to be launched from the menu.
The Document Scanner shows the previously added MFC-9330CDW scanner in the list:
Time to scan a document! I placed a drawing of my son (representing me, haha) in the scanner and clicked on the green "Scan" button in the application.
It took between 3-5 seconds and I heard the MFC starting the scan. On my Desktop I could see the scanning process in the Document Scanner GUI:
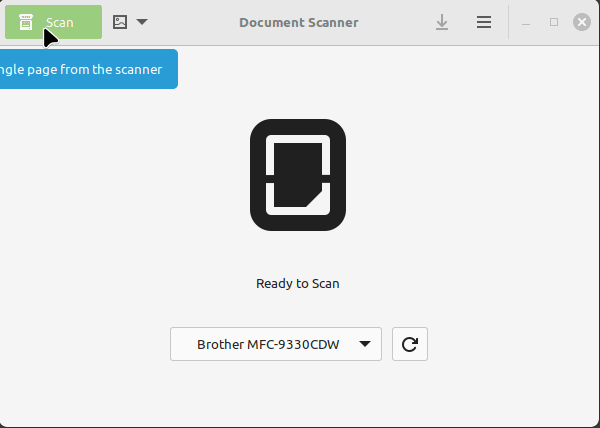
Whether you prefer launching a scan on the MFC device itself or want to start scanning from your Linux Desktop, both ways are perfectly doable and are actually quite easy and fast to set up.
No comments yet.

AWS Android Ansible Apache Apple Atlassian BSD Backup Bash Bluecoat CMS Chef Cloud Coding Consul Containers CouchDB DB DNS Databases Docker ELK Elasticsearch Filebeat FreeBSD Galera Git GlusterFS Grafana Graphics HAProxy HTML Hacks Hardware Icinga Influx Internet Java KVM Kibana Kodi Kubernetes LVM LXC Linux Logstash Mac Macintosh Mail MariaDB Minio MongoDB Monitoring Multimedia MySQL NFS Nagios Network Nginx OSSEC OTRS Observability Office OpenSearch PHP Perl Personal PostgreSQL PowerDNS Proxmox Proxy Python Rancher Rant Redis Roundcube SSL Samba Seafile Security Shell SmartOS Solaris Surveillance Systemd TLS Tomcat Ubuntu Unix VMware Varnish Virtualization Windows Wireless Wordpress Wyse ZFS Zoneminder Linux